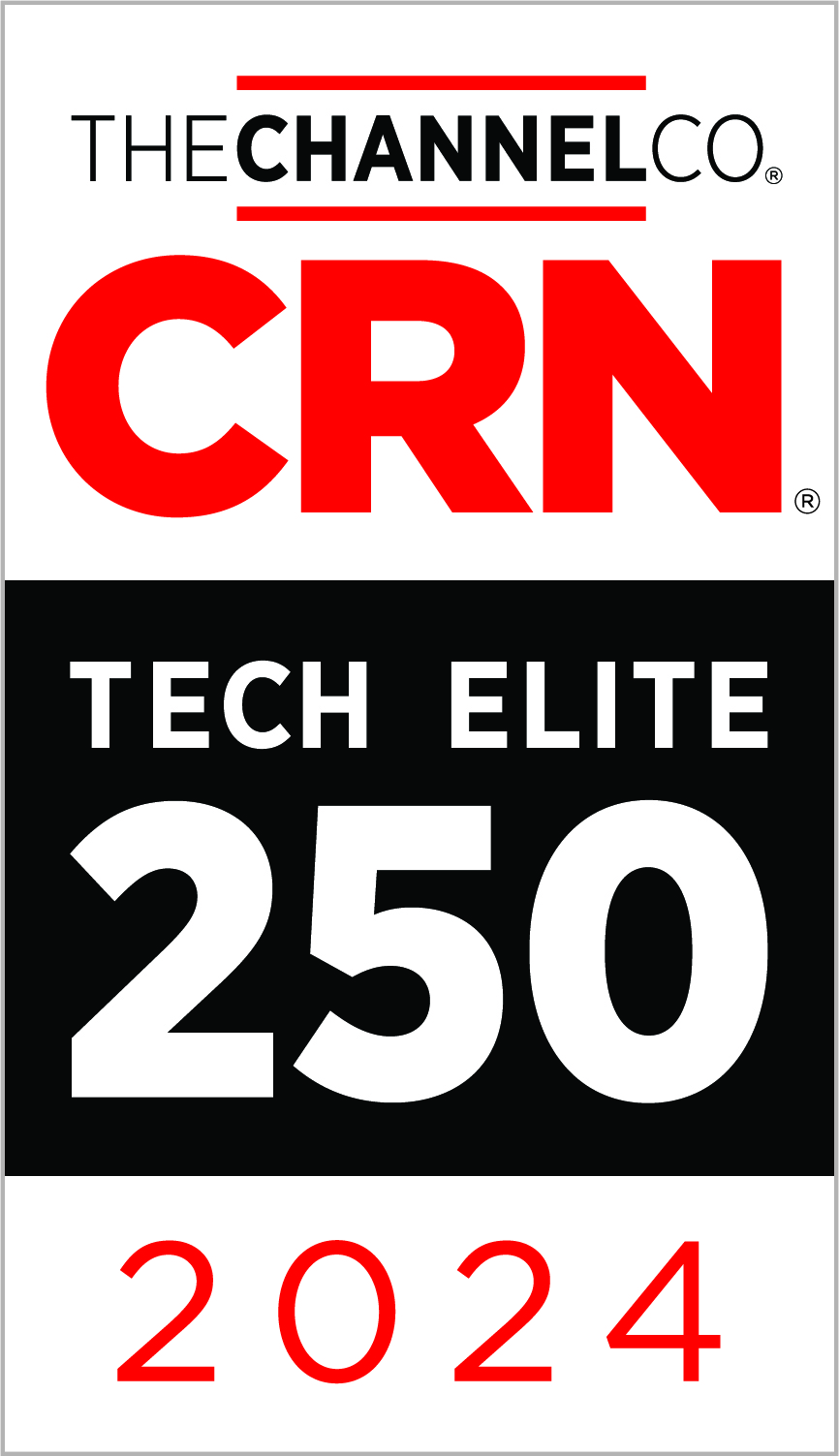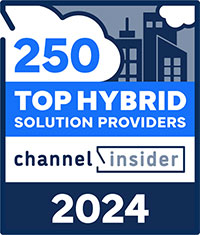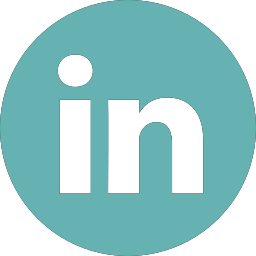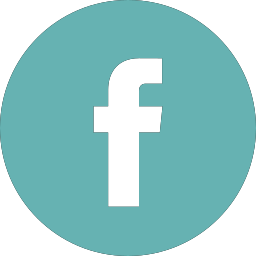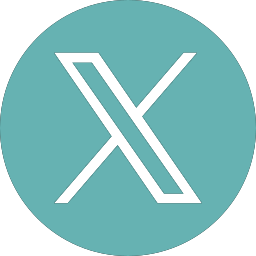Preparing Active Directory Accounts for Migration to Office 365

So, you think you’re ready for the jump to Office 365? You have done your research; licensing, cost-savings, administration, migration strategies, best practices, etc. You have weighed the costs of doing the migration in-house or choosing a vendor to assist. What’s next?
Ensuring a stress-free migration for you and your users will need 3 things:
- Smart planning
- Smart decisions
- Time
There are many things recommended to make the migration go smoothly. One key piece of smart planning is ensuring the Active Directory accounts, which are migrating to Office 365, are prepared for the migration. Successful directory synchronization between your on-premise directory and Office 365 requires that attributes are properly configured.
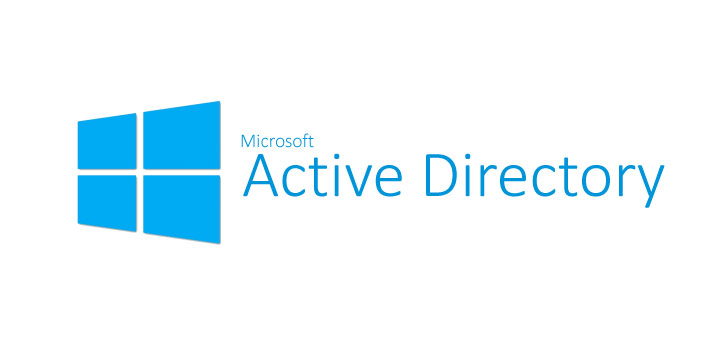 The following 5 tasks should be completed in Active Directory to plan for a smooth migration:
The following 5 tasks should be completed in Active Directory to plan for a smooth migration:
1. Active Directory Cleanup Tasks
Perform the following cleanup tasks in your on-premise directory:
-
- Ensure that each user has a valid and unique email address in the proxyAddress Field
- Remove Duplicates in the proxyAddress field
- Ensure each user has a valid and unique value for the userPrincipalName atrribute in the user’s user object
- For best use of the global address list (GAL), be sure the information in the following attributes is accurate:
- givenName
- surnamedisplayName
- Job Title
- Department
- Office
- Office Phone
- Mobile Phone
- Fax Number
- Street Address
- City
- State
- Zip
- Country
2. Directory Object and Attribute Preparation
Directory synchronization will fail if some of the Active Directory users have one or more duplicate attributes. If there are duplicate values, the first user with the value is synchronized. Subsequent users will not appear in Office 365. The following attributes should need prepared:
-
-
-
-
-
- Mail
- Attribute must be unique within the directory
- mailNickname (Exchange alias)
- Cannot begin with a period (.).
- Attribute must be unique within the directory
- proxyAddresses
- Can accept multiple values
- Value must not contain a space
- Attribute must be unique within the directory
- Invalid characters:
- [ \ “ | , / : < > + = ; ? * ]
- sAMAccountName
- Maximum characters: 20
- Attribute must be unique within the directory
- Invalid characters:
- [ \ “ | , / : < > + = ; ? * ]
- targetAddress
- Maximum characters: 255
- Value must not contain a space
- Attribute must be unique within the directory
- Invalid characters:
- [ \ “ | , / : < > + = ; ? * ]
- All SMTP addresses should comply with email messaging standards
- UserPrincipalName
- Must be in the Internet-style sign-in format: joe@contoso.com
- Invalid characters:
- [ \ “ | , / : < > + = ; ? * ]
- The @ character is required in each value
- The @ character cannot be the first character
- The user cannot end with a period (.), &, a space, or @
- Routable domains must be used, local or internal domains cannot be used
- Mail
-
-
-
-
3. Prepare the userPrincipalName Attribute
Active Directory is designed to allow the end users to sign in to the directory by using either sAMAccountName or userPrincipalName. End users can sign in to Office 365 by using the user principal name (UPN) of their work or school account. Directory synchronization attempts to create new users in Azure Active Directory by using the same UPN that’s in the on-premises directory. The UPN is formatted like an email address. In Office 365, the UPN is the default attribute that’s used to generate the email address. It’s easy to get userPrincipalName (on-premises and in Azure Active Directory) and the primary email address in proxyAddresses set to different values. When they are set to different values, there can be confusion for administrators and end users.
4. Add an Alternative UPN Suffix (if needed)
There may be a need to add an alternative UPN suffix to associate the user’s corporate credentials with the Office 365 environment. A UPN suffix is the part of a UPN to the right of the @ character. UPNs can contain letters, numbers, periods, dashes, and underscores, but no other types of characters.
5. Match the On-Premise UPN with Office 365 UPN
If directory synchronization is already setup, the user’s UPN for Office 365 may not match the user’s on-premise UPN that’s defined in the on-premise directory service. This can occur when a user was assigned a license before the domain was verified. To fix this, use PowerShell to fix duplicate UPN to update the user’s UPN to ensure that the Office 365 UPN matches the corporate user name and domain. When updating the UPN in the on-premise directory service and to have it synchronized with the Azure Active Directory identity, remove the user’s license in Office 365 prior to making the changes on-premise.
It is common for the on-premise domain to have a .local extension. In these cases, it is required to add an alternate UPN suffix to the .local domain which matches the email addresses of the users begin migrated. For example, if the local domain is contoso.local, but the email domain is contoso.com (i.e. users have email addresses of joe@contoso.com) an alternate UPN suffix is required on the local domain. In addition, the user’s primary UPN needs to be modified to reflect the UPN which needs to match the email domain.
IdFix Tool
Microsoft provides a tool to make this process easier, it is called the IdFix tool. In fact, Microsoft does not recommend making the above changes without the tool. IdFix can find errors, report on errors, and even allow to take actions to edit or remove the attributes. All prior to attempting synchronization.
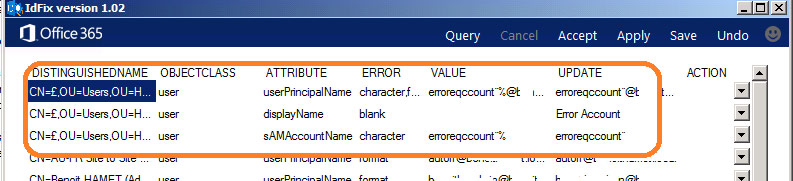
Conclusion
These are the main values in Active Directory which need to be validated or modified to ensure a smooth transition to Office 365, and IdFix can assist in identifying these values.
Categories
Search
Blog Categories
Related Resources
Archives
- July 2024
- June 2024
- May 2024
- April 2024
- March 2024
- January 2024
- October 2023
- September 2023
- August 2023
- July 2023
- June 2023
- May 2023
- April 2023
- March 2023
- February 2023
- January 2023
- October 2022
- July 2022
- June 2022
- May 2022
- April 2022
- March 2022
- February 2022
- January 2022
- December 2021
- November 2021
- October 2021
- September 2021
- August 2021
- July 2021
- June 2021
- May 2021
- April 2021
- March 2021
- February 2021
- January 2021
- December 2020
- November 2020
- October 2020
- September 2020
- August 2020
- July 2020
- June 2020
- May 2020
- April 2020
- March 2020
- February 2020
- January 2020
- December 2019
- November 2019
- October 2019
- September 2019
- August 2019
- July 2019
- June 2019
- May 2019
- April 2019
- March 2019
- February 2019
- January 2019
- December 2018
- November 2018
- October 2018
- September 2018
- August 2018
- July 2018
- June 2018
- May 2018
- April 2018
- March 2018
- February 2018
- January 2018
- December 2017
- November 2017
- October 2017
- September 2017
- August 2017
- July 2017
- June 2017
- May 2017
- April 2017
- March 2017
- February 2017
- January 2017
- December 2016
- November 2016
- October 2016
- September 2016
- August 2016
- July 2016
- June 2016
- May 2016
- March 2016
- February 2016
- January 2016
- December 2015
- October 2015
- September 2015
- August 2015
- July 2015
- June 2015
- May 2015
- April 2015
- March 2015
- February 2015
- January 2014
- February 2013